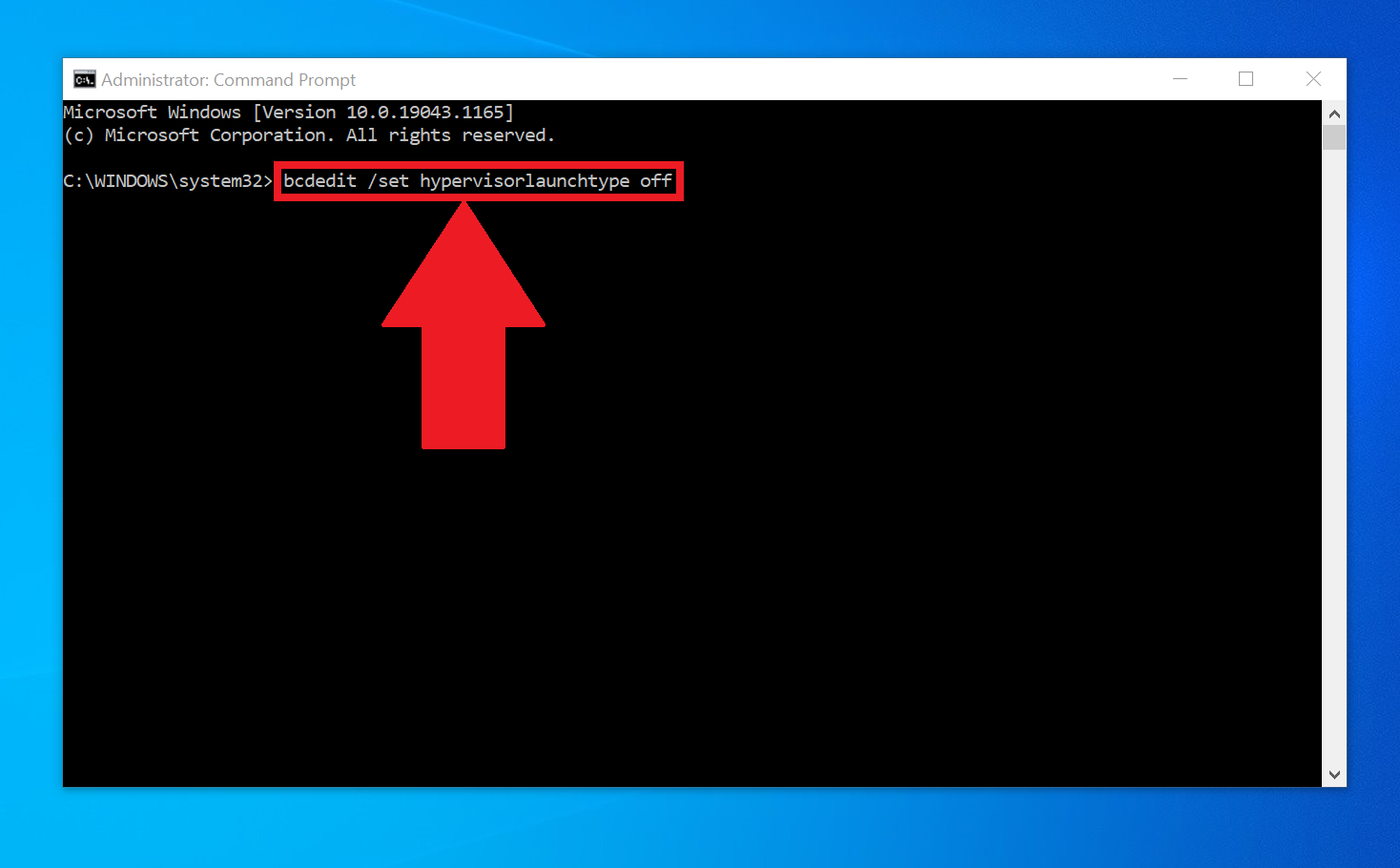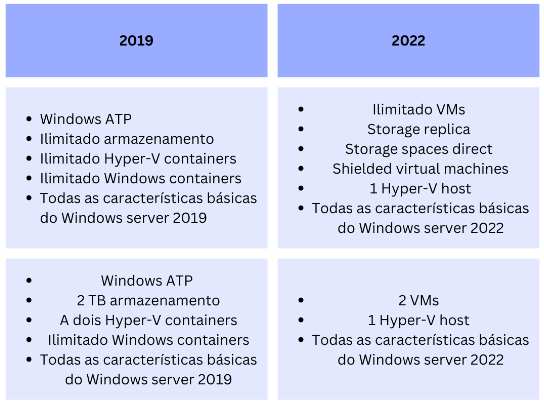A VMware lançou uma atualização do vSphere ESXi para resolver um problema conhecido que faz com que algumas máquinas virtuais do Windows Server 2022 não inicializem mais após a instalação da atualização KB5022842 deste mês.
A Microsoft reconheceu o problema pela primeira vez na quinta-feira, quando a empresa disse que afeta apenas as VMs com inicialização segura ativada e em execução no vSphere ESXi 6.7 U2/U3 ou vSphere ESXi 7.0.x.
Embora Redmond diga que apenas as VMs VMware ESXi são afetadas, alguns relatórios de administração do Windows sugerem que outras plataformas de hipervisor (incluindo bare metal) foram afetadas por problemas de inicialização semelhantes após a implantação das atualizações deste mês.
“O pacote de atualização do Windows oferece uma nova forma de assinatura digital no carregador de inicialização EFI, que o UEFI Secure Boot rejeita incorretamente. Como resultado, as máquinas virtuais podem não localizar um sistema operacional inicializável e não inicializar”, explicou a VMware hoje.
A VMware lançou o ESXi 7.0 Update 3к, que resolve esse problema conhecido e permitirá que os administradores revivam as VMs afetadas que não estavam mais inicializando.
“Se você já enfrenta o problema, depois de corrigir o host para o ESXi 7.0 Update 3k, basta ligar as VMs do Windows Server 2022 afetadas”, diz a VMware .
“Depois de corrigir um host para o ESXi 7.0 Update 3k, você pode migrar uma VM do Windows Server 2022 em execução de um host de versão anterior ao ESXi 7.0 Update 3k, instalar o KB5022842 e a VM inicializar corretamente sem nenhuma etapa adicional necessária.”
Solução alternativa também disponível
A VMware também fornece várias soluções temporárias para administradores com hosts afetados que não podem implantar imediatamente a atualização de hoje.
Para fazer isso, os administradores podem tomar uma das seguintes medidas:
- Atualize o host ESXi em que a máquina virtual em questão está em execução para o vSphere ESXi 8.0
- Desabilite a “inicialização segura” nas VMs.
- Não instale o patch KB5022842 em nenhuma máquina virtual do Windows 2022 Server até que o problema seja resolvido.
A opção Secure Boot também pode ser desativada para cada VM como uma correção temporária usando o seguinte procedimento:
- Desligue a VM.
- Clique com o botão direito do mouse na máquina virtual e clique em Editar configurações.
- Clique na guia Opções de VM .
- Em Opção de inicialização, desmarque a opção ” Inicialização segura habilitada “
Infelizmente, se você já instalou a atualização cumulativa KB5022842 do Windows Server 2022, desinstalá-la não resolverá o problema. A única solução é atualizar para o ESXi 7.0 Update 3k ou desabilitar o Secure Boot.
A Microsoft também está trabalhando para resolver um problema conhecido que faz com que os servidores WSUS atualizados para o Windows Server 2022 não enviem as atualizações do Windows 11 22H2 de fevereiro de 2022 para os clientes.