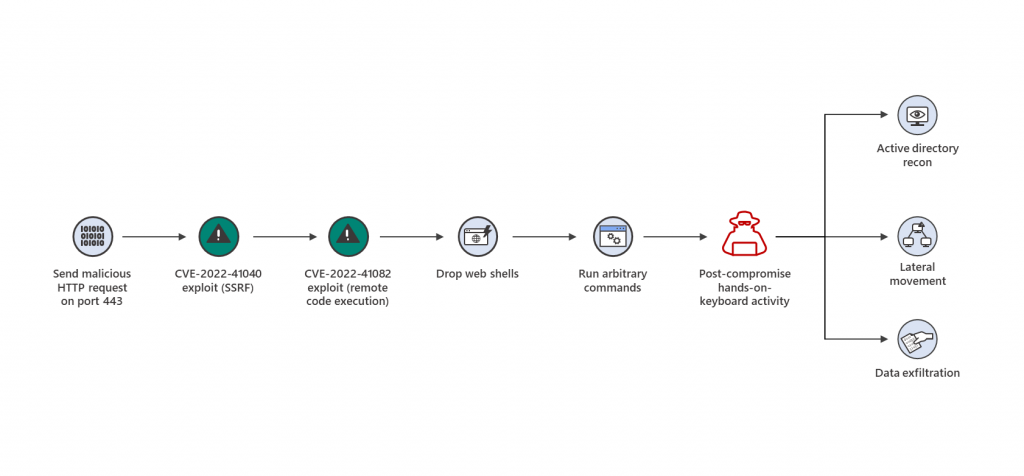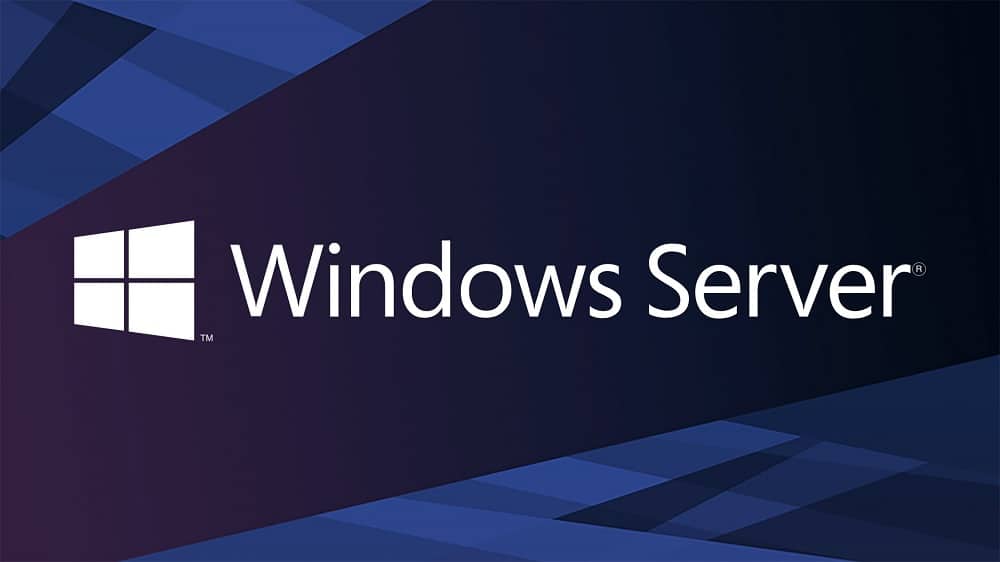23 de junho de 2023
por luizhenriquelima
0 comentários
A gestão eficaz das conexões de rede é fundamental para manter a segurança e o desempenho dos servidores Windows. Em ambientes críticos, como servidores Windows Server, monitorar as conexões de portas TCP ativas pode ajudar a identificar comportamentos anormais, possíveis brechas de segurança ou verificar a comunicação normal das aplicações. Este artigo fornece um guia sobre como listar todas as conexões de portas TCP atuais em um servidor Windows Server.
Ferramentas Integradas do Windows
O Windows Server oferece várias ferramentas integradas que permitem visualizar as conexões de rede ativas. Duas das mais utilizadas são o Netstat e o PowerShell. Ambas podem fornecer informações detalhadas sobre as conexões TCP ativas.
Utilizando o Netstat
O Netstat é uma ferramenta de linha de comando que exibe as conexões de rede ativas, tabelas de roteamento e várias estatísticas de rede. Para listar todas as conexões TCP ativas, junto com os endereços IP e as portas envolvidas, siga os passos abaixo:
- Abra o Prompt de Comando como Administrador.
- Digite o seguinte comando e pressione Enter:cmd
netstat -ano | findstr ESTABLISHED
Este comando filtra as conexões estabelecidas, mostrando o protocolo, endereço local, endereço remoto, status da conexão e o ID do processo (PID) associado a cada conexão.
Usando o PowerShell
O PowerShell oferece uma abordagem mais avançada e flexível para a gestão de conexões de rede. Para listar as conexões TCP ativas com o PowerShell, siga estes passos:
- Abra o PowerShell como Administrador.
- Execute o seguinte comando:powershell
Get-NetTCPConnection | Where-Object {$_.State -eq "Established"}
Este comando lista todas as conexões TCP com o estado “Established”, incluindo informações como endereço local, endereço remoto, portas e o status da conexão.
Interpretando os Resultados
Ao listar as conexões de portas TCP, é essencial entender as informações apresentadas. Cada entrada mostra a comunicação entre o servidor e outros sistemas ou dispositivos na rede. O endereço e a porta locais indicam onde seu servidor está escutando ou estabelecendo uma conexão, enquanto o endereço e a porta remotos mostram o outro lado da comunicação.
Identificar conexões desconhecidas ou inesperadas pode ser um sinal de atividade maliciosa ou configurações de rede inadequadas. Em tais casos, é recomendado investigar as conexões suspeitas, verificando os serviços e aplicações associados aos PIDs listados.
Conclusão
Monitorar as conexões de portas TCP ativas é uma prática crucial para a administração de sistemas e a segurança de rede. Utilizando ferramentas como o Netstat e o PowerShell, os administradores podem obter uma visão clara das atividades de rede em seus servidores Windows Server, permitindo uma resposta rápida a possíveis ameaças ou problemas de configuração. Lembre-se, a segurança e eficiência da rede dependem de uma vigilância constante e de uma gestão proativa.