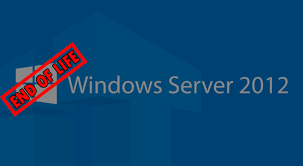Resumo executivo
- O pesquisador da Akamai, Ben Barnea, encontrou uma vulnerabilidade importante no Microsoft Windows Server 2022, que foi atribuída CVE-2023-24898 com uma pontuação básica de 7,5.
- A vulnerabilidade está em uma verificação ausente em uma alocação de buffer no driver srvnet.sys.
- A vulnerabilidade pode levar a ataques remotos de negação de serviço (DOS) contra máquinas Windows Server 2022. A vulnerabilidade pode ser acionada por um invasor não autenticado pela internet.
- Somente os servidores que usam SMB sobre QUIC, um recurso relativamente novo, estão vulneráveis. Para ativar esse recurso, o servidor deve ser um Windows Server 2022 Azure Edition.
- As vulnerabilidades foram divulgadas de forma responsável à Microsoft e abordadas na Patch Tuesday de maio de 2023.
- Nós fornecemos uma consulta Insight para Akamai Guardicore Segmentation usuários para detectar servidores potencialmente vulneráveis em suas redes.
Introdução
QUIC é um protocolo de camada de transporte relativamente novo que foi originalmente projetado pelo Google, mas tem várias implementações. O objetivo do QUIC é fornecer uma conexão mais confiável e segura e, ao mesmo tempo, superar problemas comuns da Internet, como latência e perda de pacotes. Ele é transmitido sobre UDP.
A implementação da Microsoft do QUIC é chamada MsQuic. O Windows também incorpora o QUIC, usando-o como uma camada de transporte para o protocolo SMB (um recurso chamado SMB sobre QUIC) e com HTTP/3 no IIS. SMB sobre QUIC só está disponível no Windows Server 2022 Edição do Azure, enquanto o HTTP/3 está disponível para todas as implantações do IIS em execução no Windows Server 2022.
A vulnerabilidade discutida nesta postagem do blog está localizada no driver que implementa a camada de transporte do SMB, srvnet.sys.
A vulnerabilidade
Para manter o estado de uma conexão, o QUIC usa um identificador de conexão, que identifica exclusivamente uma conexão entre o cliente e o servidor. Um cliente pode criar várias conexões simultâneas. Uma conexão QUIC também é multiplexada; isto é, um cliente e um servidor podem trocar dados em vários fluxos simultaneamente pela mesma conexão.
O código para SMB sobre QUIC é implementado no srvnet.sys. Quando o servidor recebe novos dados em um fluxo, a função SrvNetQuicServerReceveEvent é chamada. O objetivo da função é ler uma mensagem SMB completa enviada pelo cliente. Depois de fazer isso com sucesso, ela transfere a mensagem para a lista de mensagens SMB para processamento posterior.
Para ler uma mensagem SMB, o código primeiro tenta ler o tamanho da mensagem SMB, que é representado por um número inteiro de quatro bytes. Se isso for feito com êxito, ele verifica se o tamanho não é maior do que o tamanho máximo permitido para uma alocação. Se a verificação passar, o código aloca um buffer com esse tamanho e tenta ler os bytes restantes do pacote no buffer recém-alocado. Se terminar de ler toda a mensagem SMB, ele indica à camada SMB que uma nova mensagem SMB foi recebida.
A estrutura de uma mensagem SMB é ilustrada na Figura 1.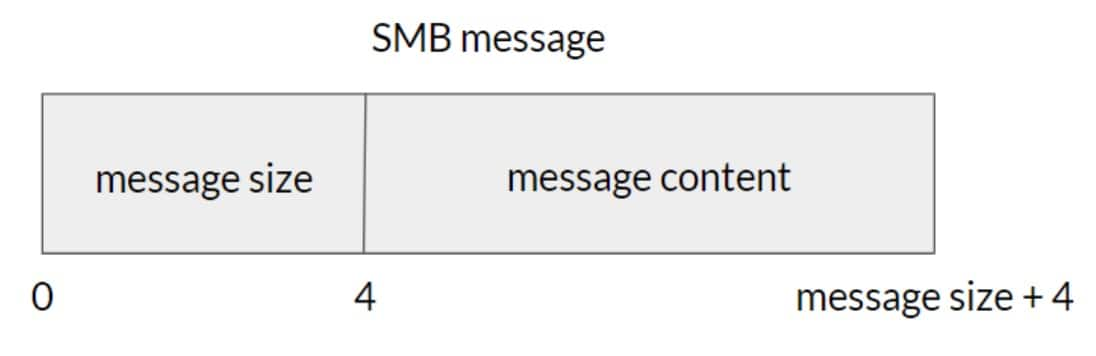 Fig. 1: Uma estrutura de mensagens SMB em srvnet.sys
Fig. 1: Uma estrutura de mensagens SMB em srvnet.sys
A vulnerabilidade ocorre se forem recebidos menos de quatro bytes para o tamanho da mensagem SMB (Figura 2). Nesse caso, o código salvará os X bytes recebidos e também será definido PendingMessageSize a 4 menos X — X o numero de bytes recebidos para o tamanho da mensagem. Na próxima vez que um pacote for recebido, ele lerá os 4 – X bytes restantes necessários para o tamanho da mensagem SMB.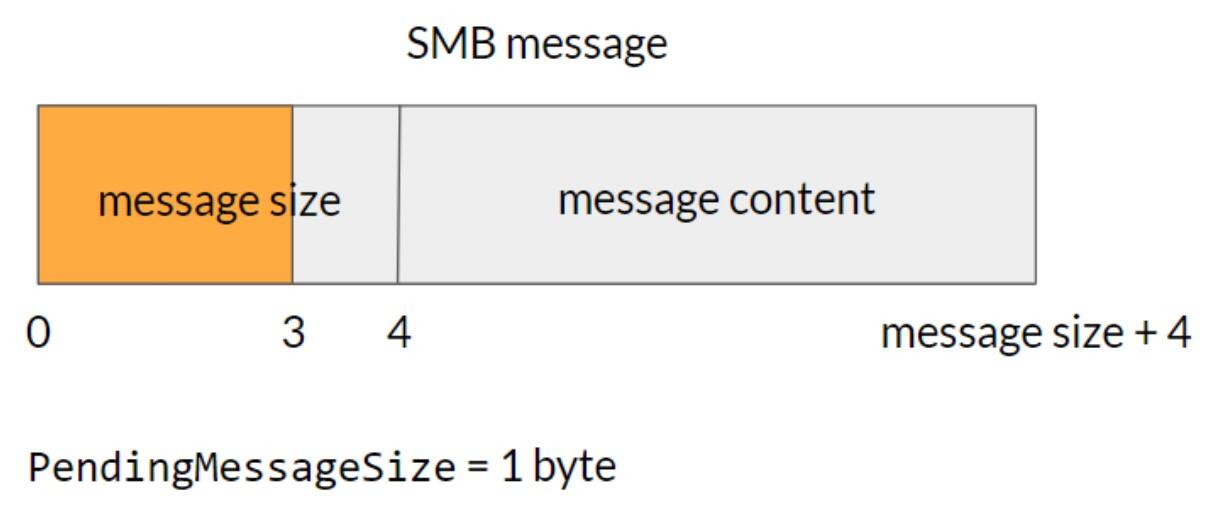 Fig. 2: Um pacote malicioso teria menos de quatro bytes para o tamanho da mensagem
Fig. 2: Um pacote malicioso teria menos de quatro bytes para o tamanho da mensagem
Uma vez que o código termina de ler o tamanho da mensagem, ele aloca imediatamente uma mensagem SMB sem executar a verificação deste tamanho em relação ao tamanho máximo permitido. Portanto, enviando o tamanho da mensagem SMB em dois pacotes em vez de um, um invasor pode ignorar a verificação de tamanho máximo permitido e solicitar uma alocação excepcionalmente grande.
Exploração
Para transformar esse bug em uma vulnerabilidade de DOS, precisamos enviar continuamente pacotes que acionem o problema descrito.
Mas mesmo com a capacidade de contornar o tamanho máximo permitido, ainda há duas restrições:
1. SrvNetAllocateBuffer teTem um limite rígido de 16 MB para alocações.
2. O número de conexões simultâneas não autenticadas permitidas é limitado de acordo com a RAM disponível no servidor. Essa restrição limita a exploração a servidores com até 32 GB de RAM. (Na próxima seção, vamos teorizar sobre como essa limitação pode ser contornada.)
Para explorar essa vulnerabilidade, primeiro tentamos criar várias conexões e enviar dois pacotes de cada vez para fazer com que o servidor alocasse 16 MB. Fazer isso repetidamente leva à exaustão da memória. Como essa vulnerabilidade está em um driver e é executada no modo kernel, todo o sistema se torna instável e não responde.
Uma exploração otimizada?
Essa exploração requer o envio de muitos pacotes. Acreditamos que, abusando dos recursos do QUIC, é possível reduzir o número de pacotes necessários.
Embora o QUIC permita vários fluxos em uma única conexão, ele também permite limitar esse número por meio da propriedade initial_max_streams_bidi . O SMB sobre QUIC limita a um o número de fluxos simultâneos para uma conexão.
Embora não seja possível aprimorar a exploração usando vários fluxos simultâneos, podemos tentar explorar a vulnerabilidade de uma maneira diferente. Em vez de criar vários fluxos simultâneos, criamos um pacote QUIC com vários quadros, de modo que a seguinte sequência ocorra em série e repetidamente:
1. Crie um fluxo
2. Acione a alocação de 16 MB enviando dois quadros DATA
3. Feche o fluxo
Dessa forma, também podemos contornar o limite de conexões não autenticadas. Deixaremos isso como um desafio para o leitor.
Detecção e mitigação
Para localizar um servidor SMB sobre QUIC em execução, os usuários do Akamai Guardicore Segmentation podem executar a seguinte consulta simples do Insight:
select * from registry where
path="HKEY_LOCAL_MACHINE\SYSTEM\CurrentControlSet\Services\LanmanServer\Parameters\EnableSMBQUIC" and data=1
Copy
Recomendamos a aplicação de patches em seu computador Windows Server, pois não há outras atenuações ou soluções alternativas disponíveis para essa vulnerabilidade, exceto a desativação do recurso SMB sobre QUIC.
Resumo
O QUIC é um protocolo de rede relativamente novo que garante melhor desempenho e menor latência. Evidentemente, ele já foi adotado e incorporado em dois protocolos muito importantes: IIS (para HTTP/3) e SMB.
Acreditamos que o QUIC é uma nova e interessante superfície de ataque no Windows e de modo geral. Além do problema descrito aqui, outra vulnerabilidade, CVE-2023-23392, foi corrigida em HTTP/3.
Incentivamos outros pesquisadores a examinar os diferentes componentes que usam o MsQuic e o próprio MsQuic.


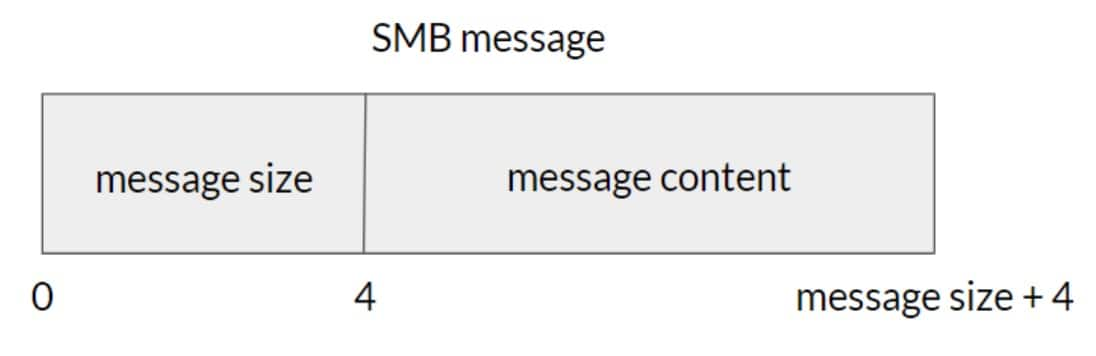 Fig. 1: Uma estrutura de mensagens SMB em srvnet.sys
Fig. 1: Uma estrutura de mensagens SMB em srvnet.sys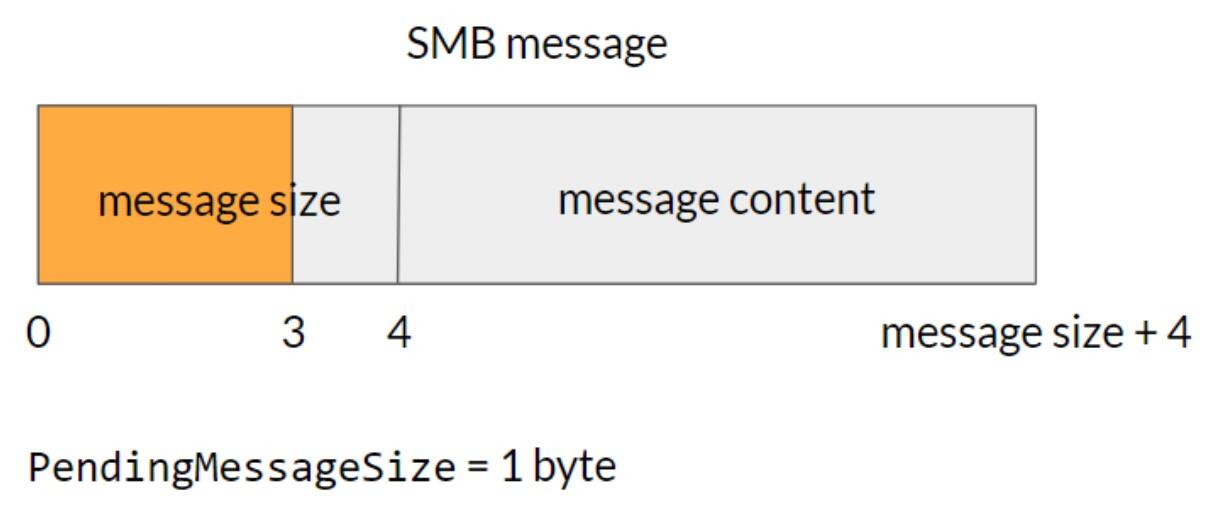 Fig. 2: Um pacote malicioso teria menos de quatro bytes para o tamanho da mensagem
Fig. 2: Um pacote malicioso teria menos de quatro bytes para o tamanho da mensagem