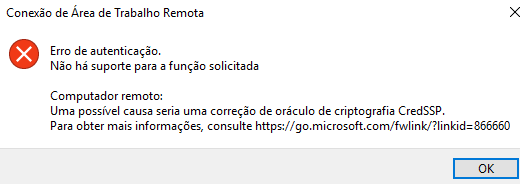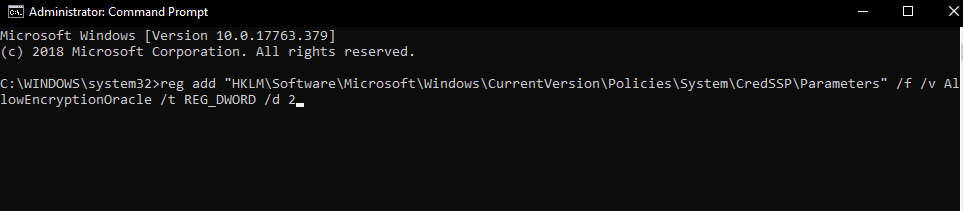8 de agosto de 2018
por luizhenriquelima
0 comentários
O sistema de backups do Windows Server 2012 é composto de quatro componentes:
- wbadmin.msc, que é a interface de usuário gráfica MMC
- wbadmin.exe, que é o utilitário de linha de comandos discutido neste artigo
- wbengine.exe, que é o serviço de backup em si
- Um conjunto de cmdlets do Windows PowerShell
Nas linhas abaixo , vou mostrar os comandos mais utilizados.
Comandos e exemplos
1 – Instalação do recurso de backup:
servermanagercmd -install Backup-Features
2 – Efetuar backup do estado do sistema:
wbadmin start systemstatebackup -backuptarget:<drive-alvo>: -quiet
3 – Descobrir as versões de backups disponíveis para restauração:
wbadmin get versions -backuptarget:<drive-alvo>:
4 – Restaurar o estado do sistema (em modo DSRM, com a mídia contendo o backup conectada):
wbadmin start systemstaterecovery -version:<MM/DD/YYYY-hh:mm> -backuptarget:<drive-alvo> -quiet
5 – Reiniciar o servidor em modo de restauração do serviços de diretório (DSRM) para restauração do system state:
bcdedit /set safeboot dsrepair
6 – Reiniciar o servidor em modo normal (após ter concluído a restauração do system state):
bcdedit /deletevalue safeboot
7 – Efetuar um backup completo do sistema:
wbadmin start backup -include:<drive-origem-1>:, <drive-origem-2>:, <drive-origem-N>: -backuptarget:<drive-alvo>: -quiet
8 – Agendar um backup na linha de comandos para ocorrer nos horários 06:00, 12:00 e 21:00:
wbadmin enable backup --addtarget:<drive-alvo>: -include:<drive-origem-1>:, <drive-origem-2>:, <drive-origem-N>: -schedule:06:00,12:00,21:00
9 – Desativar os backups agendados:
wbadmin disable backup
10 – Descobrir os itens incluídos em um backup realizado no servidor atual:
wbadmin get items -version:<versão-backup>
Espero ter ajudado.