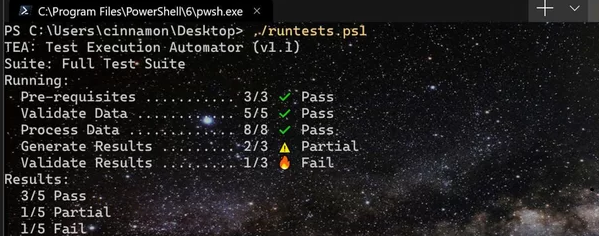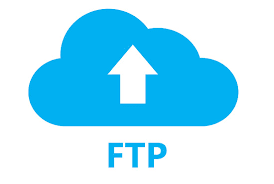
Começaremos com os comandos mais importantes terminando com os menos utilizados ao nosso entender.
OPEN
Com este comando se abre uma sessão com o ftp selecionado. Este comando não funcionaria sem previamente ter estabelecido conexão com o servidor FTP mediante a seguinte sintaxe:
ftp 212.152.1.22
Podendo substituir o endereço pelo nome do ftp do domínio ao que deseja acessar.
CLOSE
Como é evidente, com este comando se fecha sessão.
GET
Este comando provavelmente é o mais utilizado já que é o que se utiliza para baixar os arquivos do servidor remoto de FTP. Você tem que estar no diretório do servidor remoto onde está o arquivo que quiser receber. Será copiado no diretório local no qual estiver.
get arquivo.txt
PUT
Este como o segundo é muito utilizado fazendo justamente o contrário, transferindo os arquivos ao servidor de FTP. Os arquivos de origem são tomados do computador local, do diretório onde estiver situado em local. Transfere-se ao diretório remoto onde estiver situado.
put arquivo.txt
LCD
Especifica o diretório local sobre o qual vamos trabalhar, ou seja, onde colocaremos os arquivos que queremos compartilhar com o servidor remoto.
CD
Este comando age da mesma forma que em MS-DOS, ou seja, se utiliza para se mover através dos diretórios do servidor de FTP.
LCD
Tem a mesma função que o anterior, porém este aplicado a seus diretórios locais.
LS
Com este comando tiramos uma lista de diretórios e arquivos encontrados no servidor, age da mesma forma que no intérprete de comandos em Linux.
DELETE
Cuidado com este comando, que só se pode aplicar ao servidor remoto, já que se utiliza para apagar arquivos que se encontre em tal servidor com o qual estamos conectados. Só poderão utilizá-los, usuários que tiverem as permissões adequadas.
APPEND
Permite renovar um download que por qualquer motivo tiver sido interrompido. Este comando pode ser muito útil quando tentamos downloads de arquivos bastante pesados, que demorem muito tempo, já que pode renovar o download no ponto que você a deixou.
MPUT
Este comando nos permite transferir vários arquivos de uma vez ao servidor remoto, é bastante útil quando se necessita transferir vários arquivos.
MGET
Faz a operação inversa que o anterior, ou seja, baixa vários arquivos do servidor em remoto, de uma só vez.
USER
Com este comando mudamos de usuário e iniciamos sessão com outro usuário diferente.
BYE
Por último, há um comando que fecha a sessão e sai do programa de ftp de forma que todas as sessões abertas se fecham.
Todos estes comandos se utilizam no console, ou seja, no modo texto de Linux.
Em MS-DOS (e o console de comandos de Windows) funcionam praticamente todos os comandos da mesma forma, por tanto se não tiver Linux e quiser provar, simplesmente terá que instalar um cliente ftp para MS-DOS em seu sistema. Geralmente, os sistemas Windows já têm instalado o cliente FTP pela linha de comandos, por isso, o mais provável é que não necessite instalar nada.
Comandos Básicos de FTP
Seguem a seguir uma pequena lista de comando FTP a ser utilizados no prompt de comandos do Windows ou ainda em qualquer ferramenta de FTP baseada em texto:
- ftp <endereço do servidor>: É o comando que evoca o FTP. Quando sem argumentos vai para o console diretamente sem se conectar. Quando acrescido de um endereço como argumento do comando, o mesmo tenta se conectar ao servidor indicado.
- ftp> !: Sair para o shell
- ftp> ? ou help: Imprimir informações locais de ajuda
- ftp> append: Acrescentar a um arquivo
- ftp> ascii: Definir tipo de transferência ASCII
- ftp> bell: Emitir aviso sonoro ao término do comando
- ftp> binary: Definir tipo de transferência binária
- ftp> bye ou quit: Terminar a sessão FTP e sair
- ftp> cd <nome da pasta>: Alterar o diretório de trabalho remoto
- ftp> close ou disconnect: Terminar a sessão FTP
- ftp> delete <arquivo a excluir>: Excluir arquivo remoto
- ftp> debug: Ligar/desligar o modo de depuração
- ftp> dir ou ls: Exibir o conteúdo da pasta remota
- ftp> get ou recv <arquivo remoto>: Receber arquivo
- ftp> glob: Ativar/desativar a expansão de meta-caracteres em nomes de arquivos locais
- ftp> hash: Ativar/desativar a impressão de `#’ para cada buffer transferido
- ftp> lcd <nome da pasta local>: Alterar o diretório de trabalho local
- ftp> literal ou quote <comando a enviar ao servidor>: Enviar um comando FTP arbitrário
- ftp> mdelete <arquivos a excluir remotamente>: Excluir vários arquivos
- ftp> mdir ou mls: Exibir o conteúdo de várias pastas remotas
- ftp> mget <arquivos remotos>: Obter vários arquivos
- ftp> mkdir <nome da nova pasta a criar>: Criar pasta na máquina remota
- ftp> mput <nome dos arquivos locais>: Enviar vários arquivos
- ftp> prompt: Forçar prompt interativo em múltiplos comandos
- ftp> put ou send <arquivo local>: Enviar um arquivo
- ftp> pwd: Imprimir a pasta de trabalho na máquina remota
- ftp> remotehelp: Obter ajuda do servidor remoto
- ftp> rename <nome do arquivo> <novo nome do arquivo>: Renomear arquivo
- ftp> rmdir <pasta a excluir>: Remover pasta na máquina remota
- ftp> status: Mostrar o status atual
- ftp> trace: Ativar/desativar o rastreamento de pacotes
- ftp> type: Definir o tipo de transferência de arquivos
- ftp> user: Enviar informações de novo usuário
- ftp> verbose: Ativar/desativar o modo detalhado