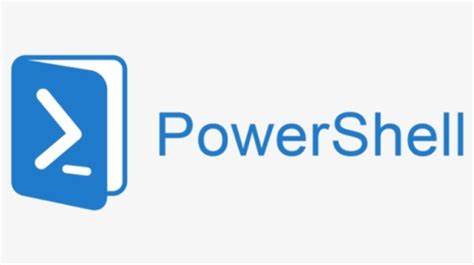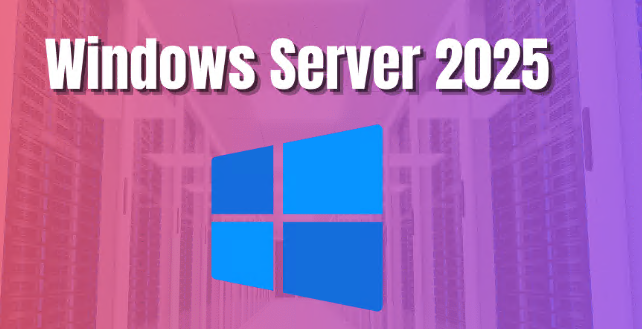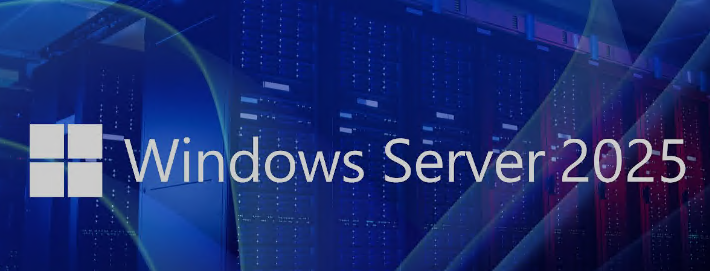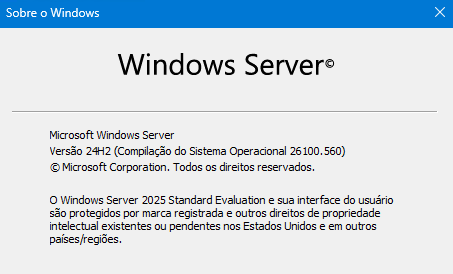
Garantir que o Active Directory (AD) está funcionando corretamente é essencial para a segurança e estabilidade do ambiente. O Windows Server 2025 traz diversas ferramentas para monitoramento e diagnóstico da integridade do AD, da replicação, do DNS e das contas de usuários. Aqui estão os principais comandos para verificar a saúde do Active Directory.
1. Verificando a Saúde Geral do Active Directory
Para verificar se o Controlador de Domínio (DC) está funcionando corretamente, utilize o seguinte comando:
Executar um diagnóstico completo do DC:
dcdiag /v
Se houver erros, eles serão listados na saída do comando.
Testar todos os Controladores de Domínio da Floresta
dcdiag /e /v
Esse comando verifica todos os Controladores de Domínio na floresta e exibe detalhes sobre falhas ou problemas.
Verificar um Controlador de Domínio específico
dcdiag /s:NomeDoServidor
Substitua NomeDoServidor pelo nome do seu DC para verificar apenas esse servidor.
2. Verificando a Replicação do Active Directory
O Active Directory precisa estar sincronizado entre os Controladores de Domínio. Para verificar o status da replicação, utilize:
Obter um resumo da replicação:
repadmin /replsummary
Este comando exibe um resumo geral do status de replicação entre os DCs.
Exibir detalhes de replicação de um Controlador de Domínio:
repadmin /showrepl
Isso mostrará a replicação entre os DCs e indicará possíveis problemas.
Forçar a replicação manualmente entre todos os DCs:
repadmin /syncall /AeD
Esse comando sincroniza imediatamente todos os Controladores de Domínio.
3. Verificando a Integridade do Banco de Dados do Active Directory
Se o banco de dados do AD estiver corrompido, pode ocorrer falha na autenticação dos usuários e problemas de replicação.
Verificar a integridade do banco de dados do AD (NTDS):
ntdsutil "activate instance ntds" "files" "integrity" quit quit
Caso o comando retorne erros, pode ser necessário reparar o banco de dados ou restaurar a partir de um backup.
4. Monitorando o Active Directory com PowerShell
O PowerShell fornece comandos para analisar o estado do AD e identificar problemas rapidamente.
Listar todos os Controladores de Domínio no ambiente:
Get-ADDomainController -Filter * | Select-Object Name, IPv4Address, Site, IsGlobalCatalog, OperatingSystem
Esse comando exibe informações detalhadas sobre os DCs ativos, como nome, endereço IP e função de Global Catalog.
Verificar contas bloqueadas no AD:
Search-ADAccount -LockedOut | Select-Object Name, SamAccountName, LockedOut
Isso retorna uma lista de usuários que foram bloqueados por falhas na autenticação.
Identificar contas de usuários inativos há mais de 90 dias:
Get-ADUser -Filter {LastLogonDate -lt (Get-Date).AddDays(-90)} -Properties LastLogonDate | Select Name, LastLogonDate
Este comando ajuda a identificar contas que não estão mais em uso, permitindo desativação ou exclusão.
5. Verificando a Configuração de DNS do Active Directory
O DNS é um componente essencial para o funcionamento do Active Directory. Se houver falhas no DNS, pode ocorrer problemas de login, replicação e autenticação.
Verificar se os registros DNS do AD estão corretos:
dcdiag /test:dns /v
Se houver problemas de DNS, esse comando os listará para correção.
Testar a resolução DNS manualmente:
nslookup -type=SRV _ldap._tcp.dc._msdcs.dominio.com
Substitua dominio.com pelo nome do seu domínio. Se o comando não retornar um servidor válido, pode haver um problema de configuração do DNS.
6. Verificando Logs de Eventos do Active Directory
O Windows Server mantém logs de eventos que ajudam na identificação de problemas críticos do Active Directory.
Verificar eventos críticos de replicação:
Get-EventLog -LogName Directory Service -EntryType Error -Newest 10
Esse comando lista os 10 erros mais recentes no log do AD.
Verificar tentativas de login mal-sucedidas:
Get-EventLog -LogName Security -InstanceId 4625 -Newest 20
Isso retorna as 20 falhas de autenticação mais recentes, útil para identificar possíveis ataques.
Conclusão
Monitorar o Active Directory é essencial para evitar falhas de autenticação, problemas de replicação e falhas no DNS. Com esses comandos, você pode: Verificar a saúde geral do AD
Testar a replicação entre DCs
Identificar contas bloqueadas ou inativas
Corrigir problemas de DNS
Monitorar falhas de login e segurança