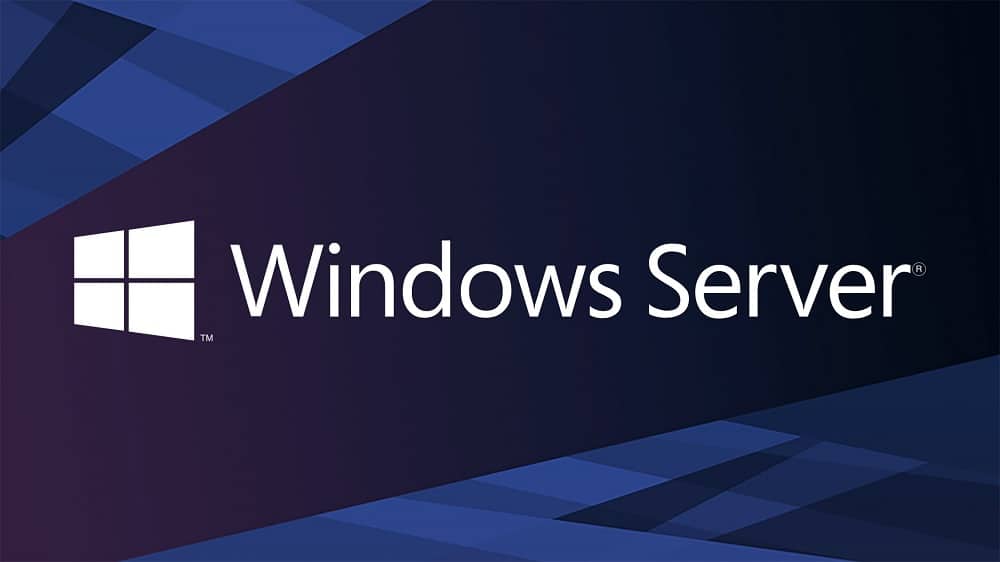
Remote Desktop Services (RDS) é uma plataforma poderosa do Windows Server que permite aos usuários acessar aplicativos e desktops virtuais hospedados em servidores centralizados. Isso facilita a administração, melhora a segurança e oferece uma experiência de usuário consistente independentemente da localização ou dispositivo. Este artigo guiará você através do processo de configuração do RDS no Windows Server 2022, desde a instalação inicial até a configuração de aplicações e o acesso dos usuários.
Pré-requisitos
- Windows Server 2022 instalado.
- Direitos administrativos no servidor.
- Uma configuração de rede adequada e acesso à Internet.
- Licenças RDS, se aplicável.
Passo 1: Instalar o Role de Serviços de Área de Trabalho Remota
- Abra o Gerenciador do Servidor e clique em ‘Adicionar funções e recursos’.
- No Assistente, prossiga até a seção ‘Funções do Servidor’ e marque a caixa ‘Serviços de Área de Trabalho Remota’. Inclua todas as subfunções necessárias, como ‘Host da Sessão de Área de Trabalho Remota’ e ‘Licenciamento de Área de Trabalho Remota’.
- Conclua o assistente, revisando e confirmando as opções selecionadas. A instalação pode requerer uma reinicialização do servidor.
Passo 2: Configurar o Host da Sessão da Área de Trabalho Remota
Após a instalação, você precisará configurar o host da sessão de Área de Trabalho Remota para permitir conexões.
- No Gerenciador do Servidor, vá para ‘Serviços de Área de Trabalho Remota’ > ‘Visão geral’.
- Selecione ‘Implantar o Host da Sessão de Área de Trabalho Remota’. Isso iniciará um assistente para configurar o servidor para aceitar conexões de Área de Trabalho Remota.
Passo 3: Configurar o Licenciamento de Área de Trabalho Remota
Para evitar interrupções no serviço, é importante configurar o licenciamento de Área de Trabalho Remota.
- No Gerenciador do Servidor, dentro de ‘Serviços de Área de Trabalho Remota’, selecione ‘Configurar o Licenciamento de Área de Trabalho Remota’. Isso indicará ao servidor de onde obter as licenças RDS.
- Siga as instruções para especificar o modo de licenciamento (por dispositivo ou por usuário) e o servidor de licenças.
Passo 4: Adicionar Aplicações ao Coleção de Área de Trabalho Remota
Para disponibilizar aplicações específicas aos usuários através do RDS:
- Na seção ‘Coleções’ de ‘Serviços de Área de Trabalho Remota’, crie uma nova coleção ou selecione uma existente.
- Escolha ‘Publicar Aplicações Remotas’ e selecione as aplicações que deseja disponibilizar.
- Siga o assistente para concluir a configuração e publicação das aplicações.
Passo 5: Acesso dos Usuários às Aplicações e Desktops Remotos
Com as aplicações agora publicadas, os usuários finais podem acessá-las através do Cliente da Área de Trabalho Remota disponível em Windows, macOS, iOS e Android.
- Os usuários devem abrir o Cliente da Área de Trabalho Remota, inserir o nome do servidor ou o endereço IP, e autenticar com suas credenciais.
- Uma vez autenticados, eles terão acesso às aplicações e desktops remotos publicados para eles.
Conclusão
A configuração do Remote Desktop Services no Windows Server 2022 permite que organizações forneçam acesso remoto seguro e eficiente a aplicações e desktops, facilitando o trabalho remoto e a administração de sistemas. Seguindo estes passos, você pode implementar uma solução de RDS robusta, oferecendo flexibilidade e produtividade para usuários finais, independentemente de sua localização física.
