
Este problema pode ser resolvido de maneira bastante simples através da ativação do recurso na BIOS do computador ou notebook que receberá o Windows 11. Contudo, antes de começar, é importante ressaltar que o processo pode variar conforme a fabricante de cada dispositivo e, assim, é recomendado conferir sua respectiva página de suporte em caso de dúvidas. Abaixo há uma lista com links de apoio que podem ser úteis como exemplos:
Dito isso, confira um breve guia para ativar o recurso e permitir a instalação do Windows 11.
O que é e para que serve o Secure Boot?
O Secure Boot, ou “Inicialização Segura” em português, é um recurso de segurança lançado em 2012 para dispositivos baseados na plataforma “Interface de Firmware Extensível Unificada”, popularmente conhecida como UEFI, na sigla em inglês.
Em suma, sua função é impedir que malwares infectem um dispositivo antes mesmo da inicialização de seu sistema. Isto é possível através da autenticação de assinaturas confiáveis presentes nos softwares e componentes internos das máquinas, bem como seus respectivos drivers, que são avaliados pelo recurso e liberados para funcionar caso sejam aprovados.
Vale notar que o recurso não encripta os componentes de um dispositivo e não requer um “Módulo de Plataforma Confiável”, o popular “TPM”, para funcionar.
Ativando o Secure Boot na BIOS do PC
1. Acessando a BIOS
Para começar, é necessário acessar a BIOS do PC. Isto pode ser feito pressionando uma das possíveis teclas de atalho durante a inicialização do PC, sendo elas “F1”, “F2”, “F8”, “F9”, “F10”, “DEL” ou até mesmo “ESC”, conforme estabelecido pela fabricante do dispositivo.
Alternativamente, também é possível obter o acesso navegando pelo próprio Windows 10. Neste caso, abra o aplicativo “Configurações” e siga o caminho “Atualizar & Segurança > Recuperação” e selecione a opção “Reiniciar agora”, abrigado na seção “Inicialização avançada”.
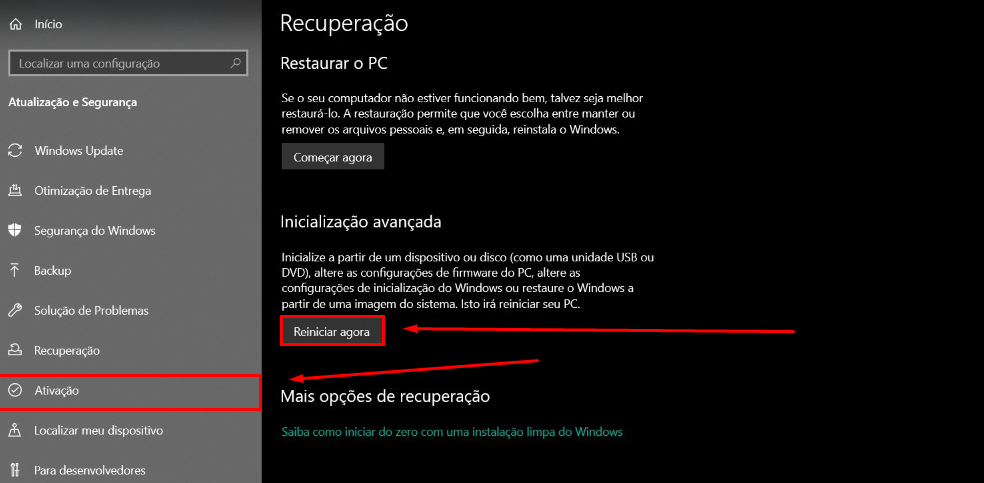
Assim que o PC for iniciado, siga o caminho “Solucionar Problemas > Opções Avançadas > Configurações de Firmware UEFI > Reiniciar”. Em seguida, será exibida a tela inicial da BIOS — continue nela, confira o próximo tópico e utilize o teclado para navegar, conforme os atalhos descritos na interface.
2. Habilitando a inicialização UEFI
Adiante, o próximo passo é alterar o método de inicialização da BIOS. Na maioria dos PCs, esta opção pode ser encontrada na seção “Boot”/”Inicialização” da tela inicial, onde algumas fabricantes disponibilizam as opções “Legacy” (também chamada de “CSM”), “UEFI” ou uma alternativa híbrida entre as duas. Selecione a opção “UEFI”, já que é a única que dispõe do Secure Boot.
Em alguns casos, pode ser necessário salvar as alterações e reiniciar o dispositivo. Para evitar inconsistências, realize este passo e acesse a BIOS novamente — seja através dos atalhos durante a inicialização do PC ou pelo próprio Windows 10. Ao concluir esta etapa, permaneça na tela inicial de configurações e siga para o último tópico.
3. Habilitando o Secure Boot / Inicialização Segura
Agora, caso o computador atenda os requerimentos necessários, a opção para habilitar o Secure Boot estará disponível na seção “Security”/”Segurança” da BIOS — senão, realize uma atualização do firmware e tente novamente. Ative-a e salve as alterações antes de reiniciar o dispositivo.
Após finalizar o processo, é possível conferir se o recurso está ativado acessando as “Informações do Sistema”. Para isso, inicie o aplicativo “Executar” clicando com o botão direito do mouse no símbolo “Windows” na Barra de Tarefas ou pelo atalho “Tecla Windows + R”. Adiante, digite “msinfo32” no campo de texto e aperte “Enter”. Caso bem-sucedido, a célula “Estado da Inicialização Segura” estará sinalizada como “Ativado”.
Até a Próxima !!
