Bom dia,
Quando você Acessa a página www.windows.com/windows10upgrade para reservar uma cópia gratuita do Windows 10, e depois disso não aparece nenhum ícone na sua barra de tarefas para atualização do Windows 10 , então siga esses passos para solucionar esse problema e o ícone aparecer.
Siga os passos abaixo:
Abra o Bloco de Notas.
1. Clique em Iniciar e Executar e digite:
E tecle Enter.
2. Copie o texto abaixo e cole no Bloco de Notas:
REG QUERY “HKLM\SOFTWARE\Microsoft\Windows NT\CurrentVersion\AppCompatFlags\UpgradeExperienceIndicators” /v UpgEx | findstr UpgEx
if “%errorlevel%” == “0” GOTO RunGWX
reg add “HKLM\SOFTWARE\Microsoft\Windows NT\CurrentVersion\AppCompatFlags\Appraiser” /v UtcOnetimeSend /t REG_DWORD /d 1 /f
schtasks /run /TN “\Microsoft\Windows\Application Experience\Microsoft Compatibility Appraiser”
:CompatCheckRunning
schtasks /query /TN “\Microsoft\Windows\Application Experience\Microsoft Compatibility Appraiser”
schtasks /query /TN “\Microsoft\Windows\Application Experience\Microsoft Compatibility Appraiser” | findstr Ready
if NOT “%errorlevel%” == “0” ping localhost >nul &goto :CompatCheckRunning
:RunGWX
schtasks /run /TN “\Microsoft\Windows\Setup\gwx\refreshgwxconfig”
3. Clique em Arquivo, e então em Salvar Como
4. No campo Nome do Arquivo, mude o nome do arquivo para cmd
5. Então, clique no menu de seleção em Tipo, e selecione Todos os Arquivos (*.*)
6. Selecione a pasta onde você gostaria de salvar este arquivo. Neste exemplo, vamos salvar o arquivo na pasta “C:/Temp” fica a seu critério você pode salvar em qualquer outro diretório. Então Clique em em Salvar.
7. Abra o Prompt de Comando. (Na tela iniciar ou no Menu Iniciar, digite Prompt de Comando na barra de busca, e na lista de resultados, clique com o botão direito do mouse sobre o Prompt de Comando e selecione Executar como Administrador.)
Finalmente, execute o arquivo do local onde você salvou na Etapa 6. Neste exemplo, você deve digitar o seguinte no Prompt de Comando e então pressione a tecla Enter:
C:/Temp/ReserveWin10.cmd
O verificador pode levar de 10 a 30 minutos para executar, durante a qual o script irá continuamente fornecer relatórios de status que está executando. Por favor seja paciente.
Se houver falha script falhar ficando em um looping infinito, então você não tem as atualizações do Windows, pré-requisito necessário. Além de exigir que o Windows 7 SP1 ou Windows 8.1, você também deve ter instalado:
Para o Windows 7 SP1:
KB3035583
KB2952664
Para atualização do Windows 8.1:
KB3035583
KB2976978
Links para download dos KB´s.
KB3035583
Windows 8 32bit
Windows 8 64bit
KB 2952664
Windows 7 32bit:
Windows 7 64bit:
Você pode verificar manualmente se você tem essas atualizações no seu prompt de comando digitando o comando:
dism/online / /get-packages | findstr 3035583
(Substitua o número do KB para qualquer atualização que você esteja procurando). Se você tiver a atualização instalada, este comando irá mostrar a identidade do pacote. Por exemplo, os usuários de Windows 8.1 deveriam ver isto:
C:\>dism /online /get-packages | findstr 3035583
Package Identity : Package_for_KB3035583~31bf3856ad364e35~amd64~~6.3.1.29
Espero ter ajudado.
Duvidas estamos à disposição.
Referencia : answers.microsoft.com
Um abraço e até a próxima.
Att,
Luiz Henrique Campos

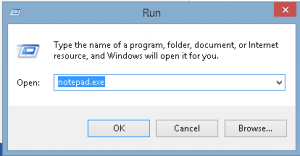


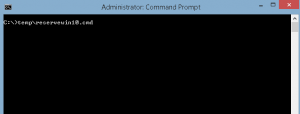
10 de agosto de 2015 em 16:03
Olá, baixei diretamente a atualização. Meu windows 7 é 32 bits, porém aparece uma mensagem falando que a atualização não pode ser aplicada no meu computador. Poderia me ajudar?
10 de agosto de 2015 em 18:55
Qual é o erro ?? ele traz alguma informação de erro?
10 de agosto de 2015 em 20:33
Não havia checado direito, agora vi que a atualização já foi instalada. Mas não apareceu o ícone ainda…fiz o que você descreveu sobre o prompt, mas logo no início aparece: ERRO nome de chave inválido.
17 de agosto de 2015 em 18:41
Aparece algum erro especifico ?
11 de agosto de 2015 em 01:39
Boa noite!
Tenho todas as atualizações instaladas, executei o comando que você indicou, mas ele fica em looping retornando o erro: “Argumento/opção inválido – Experience\Microsoft,
Digite SCHTASKS /QUERY /? para obter detalhes sobre o uso.
Minha versão é o windows 8.1 single language e está ativado (original).
11 de agosto de 2015 em 13:58
Voce instalou todas as atualizações?
Att,
11 de agosto de 2015 em 17:18
Sim, as atualizações aparecem normalmente no windows update.
Já tentei vários procedimentos, mas o ícone não aparece de jeito nenhum
11 de agosto de 2015 em 17:22
Se eu olho no windows update as atualizações estão lá, mas se faço a busca pelo dism/online / /get-packages | findstr 3035583 não aparece a mensagem como no seu exemplo.
25 de janeiro de 2016 em 02:02
Muito obrigado pela forma que vc explicou tudo, todo os outros tentam ensinar como fazer de forma automática e quando o método não funciona ninguém sabe como ajudar. Instalei as atualizações manualmente e utilizei a ISO do windows 10 para atualizar. Deu tudo aqui.
25 de janeiro de 2016 em 16:10
ok por nada.