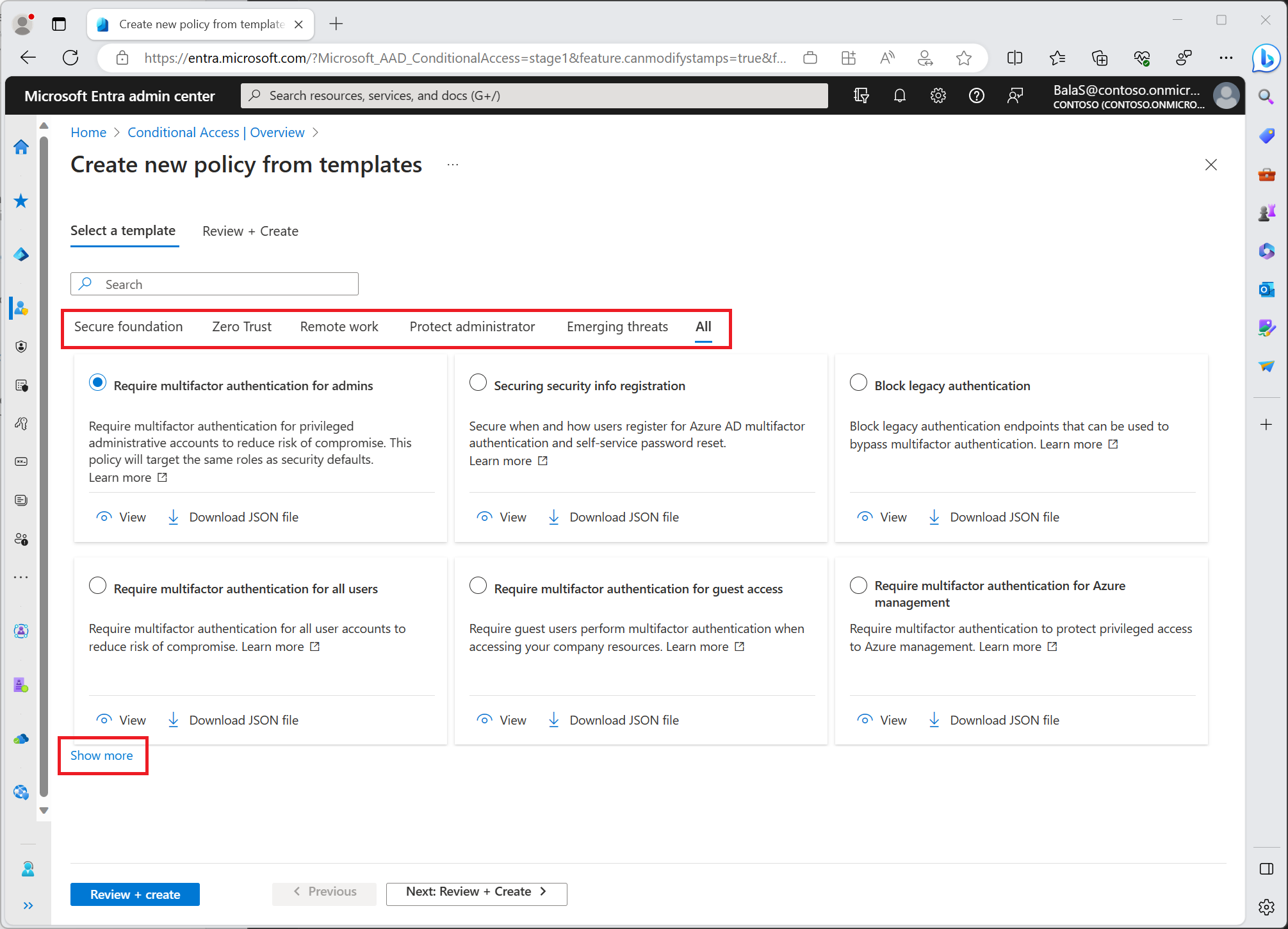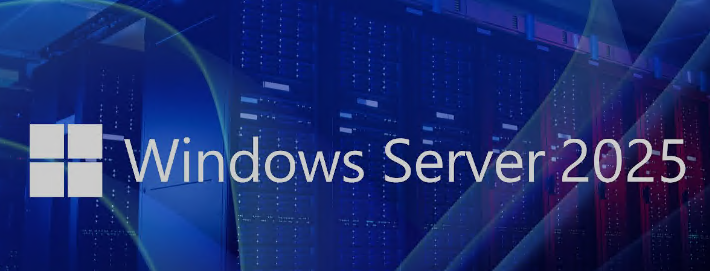O Windows Server 2025 trouxe diversas melhorias na Group Policy Object (GPO), tornando o gerenciamento de configurações mais eficiente, seguro e integrado à nuvem. Com o avanço das arquiteturas híbridas e das necessidades de segurança, a Microsoft implementou novos recursos para facilitar a administração e garantir maior controle sobre dispositivos e usuários.
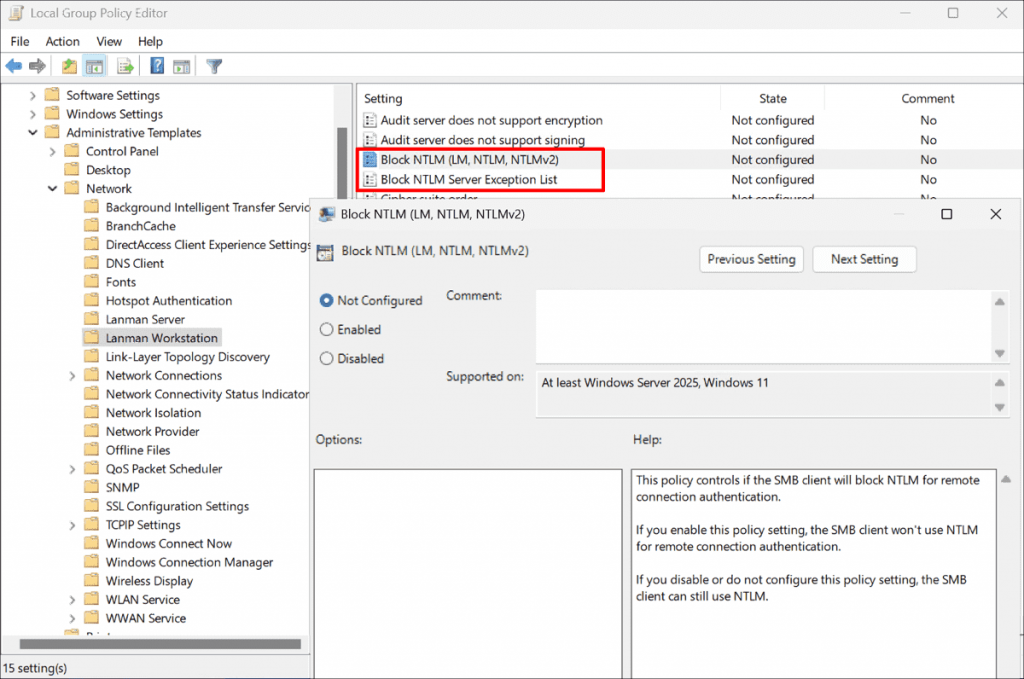
1. Suporte Aprimorado para Azure AD e Ambientes Híbridos
Uma das grandes evoluções no Windows Server 2025 é a maior integração da GPO com ambientes híbridos. Agora, é possível aplicar GPOs diretamente em dispositivos registrados no Azure AD, permitindo maior controle sobre políticas de segurança e conformidade.
Principais melhorias
- Aplicação de GPOs para dispositivos híbridos (Azure AD + On-Premises AD).
- Sincronização automática de políticas entre servidores locais e o Azure.
- Gerenciamento via Intune para integração de GPOs com políticas MDM.
2. Novos Templates de Política e Expansão de ADMX
A Microsoft adicionou novos templates administrativos (ADMX) no Windows Server 2025 para oferecer um controle mais refinado sobre configurações do sistema, incluindo segurança, desempenho e compatibilidade.
Destaques dos novos templates ADMX
- Políticas avançadas para Windows Defender: Configuração detalhada de recursos de segurança.
- Controle de credenciais: Novas diretrizes para evitar ataques como Pass-the-Hash e Pass-the-Ticket.
- Gerenciamento de atualizações: Opções refinadas para controle de Windows Update for Business.
3. Melhorias na Aplicação de Políticas e Desempenho
No Windows Server 2025, a aplicação das GPOs foi otimizada, resultando em menor tempo de processamento e maior confiabilidade.
Principais ganhos de desempenho
- Otimização do tempo de aplicação das GPOs, reduzindo latências.
- Melhor gerenciamento de políticas baseadas em localizações geográficas e segmentos de rede.
- Maior eficiência na replicação de políticas entre Controladores de Domínio.
4. Novos Recursos de Segurança para GPOs
A segurança foi reforçada com novas opções para restringir alterações indevidas nas políticas de grupo.
Novidades na segurança das GPOs
- Assinatura digital de GPOs: Evita alterações não autorizadas em políticas sensíveis.
- GPO Backup & Restore aprimorado: Melhora na proteção contra corrupção de dados e ataques ransomware.
- Controle de Permissões Avançado: Possibilidade de definir regras mais granulares para aplicação de GPOs em grupos específicos.
5. Monitoramento e Relatórios Avançados
O novo Windows Server 2025 traz um sistema aprimorado de monitoramento e auditoria das GPOs, permitindo que administradores acompanhem mudanças e validem configurações com mais precisão.
Melhorias no monitoramento
- Relatórios detalhados de aplicação de GPOs.
- Registro de alterações com histórico completo para auditoria.
- Integração com o Microsoft Defender for Endpoint para análise de conformidade.
Conclusão
O Windows Server 2025 reforça a gestão de políticas de grupo (GPO), trazendo maior integração com o Azure AD, melhor desempenho, novos templates ADMX e recursos avançados de segurança. Essas mudanças facilitam o gerenciamento de ambientes híbridos e aumentam a proteção contra ameaças modernas.
Se sua empresa utiliza Group Policy Objects, vale a pena considerar essas melhorias ao planejar uma migração para o Windows Server 2025.